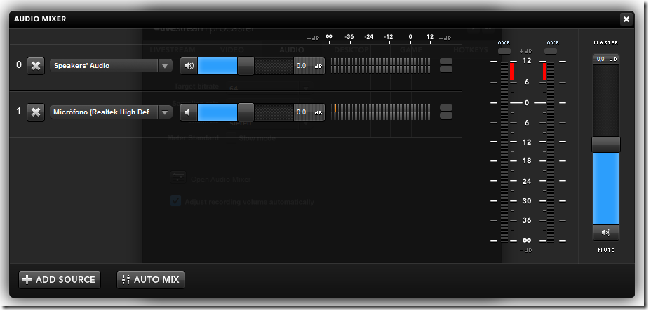Aquí os dejo cómo hacerlo, yo he usado el ejemplo de un DVD de Magia y el programa Cyberlink Power DVD 9. Si usáis otro programa de reproducción de DVD tendréis que buscar cómo se hace a la manera de dicho programa usando esto como referencia:
1- Abre CyberLink Power DVD 9
2- Busca el botón Seleccionar Origena la izquierda del todo:

3- Dale un clic y selecciona Abrir archivo de películas en la unidad de disco duro:

4- Aparece un cuadro como este donde debes de ir a la carpeta Vallarino en D:/Magia/Vallarino:
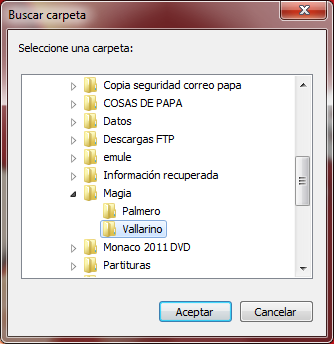
5- Da un clic en Aceptar y ya debería de empezar a reproducirse el DVD. Sino lo hace da un clic en el botón de reproducir
6- Si ves que no puedes dar los clics en los títulos que te interesan o no se desplaza bien usando las flechas de desplazamiento puedes pulsar el botón Mostrar más funciones para hacer aparecer el "mando" que simula ser el mando de un reproductor de DVD:
para hacer aparecer el "mando" que simula ser el mando de un reproductor de DVD:
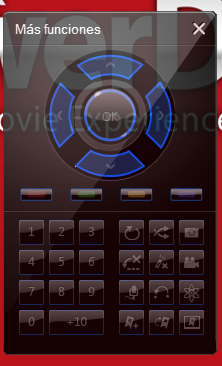
Solo tienes ir dando clic en los botones adecuados para desplazarte o seleccionar el capítulo adecuado. (Puedes cerrarlo cuando no te sea necesario y volverlo a abrir cuando quieras)
1- Abre CyberLink Power DVD 9
2- Busca el botón Seleccionar Origena la izquierda del todo:

3- Dale un clic y selecciona Abrir archivo de películas en la unidad de disco duro:

4- Aparece un cuadro como este donde debes de ir a la carpeta Vallarino en D:/Magia/Vallarino:
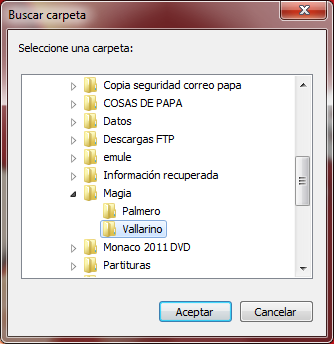
5- Da un clic en Aceptar y ya debería de empezar a reproducirse el DVD. Sino lo hace da un clic en el botón de reproducir

6- Si ves que no puedes dar los clics en los títulos que te interesan o no se desplaza bien usando las flechas de desplazamiento puedes pulsar el botón Mostrar más funciones
 para hacer aparecer el "mando" que simula ser el mando de un reproductor de DVD:
para hacer aparecer el "mando" que simula ser el mando de un reproductor de DVD: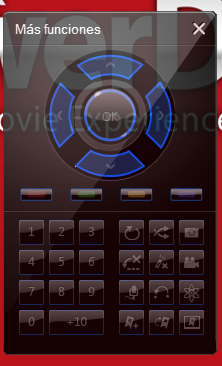
Solo tienes ir dando clic en los botones adecuados para desplazarte o seleccionar el capítulo adecuado. (Puedes cerrarlo cuando no te sea necesario y volverlo a abrir cuando quieras)